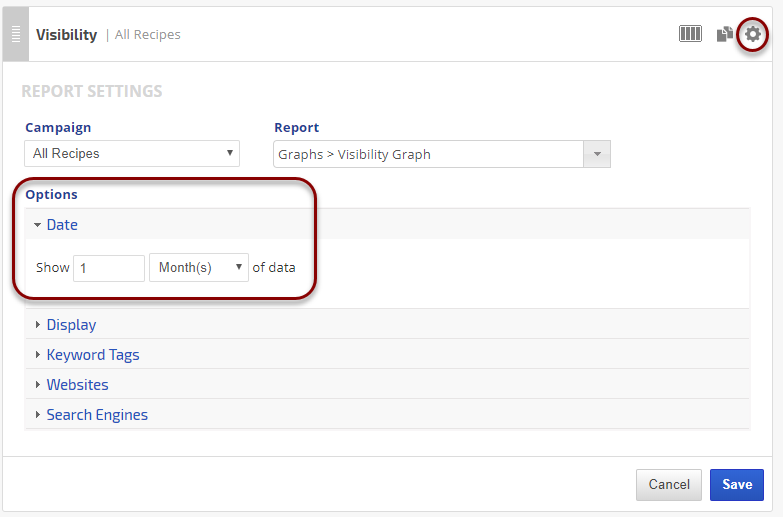The Google Ads Keywords report gives data on the keywords from Google Ads campaigns that are connected to the same Google Analytics profile as your Rank Ranger account. You will see which keywords are bringing in the most traffic and goal completions that you have set in your Analytics account. A Compare to Past feature allows you to include comparison data for the previous period, same time last year or a custom date range.
Report data can be filtered by Key Metric (sessions, the percentage of new sessions, new users, bounce rate or pages per session), Segment and Goal Conversion type, and with specific campaigns included or excluded. Goal Value can be displayed in your choice of world currencies.
Important! To view this
report ,Google Analytics must be configured correctly (please refer to our Google Analytics documentation) for the primary domain. In addition, AdWords must be linked to your Google Analytics (see Google's instructions to Link Google Analytics and AdWords).
- SEO
- Rank Tracker
- Local SEO
- Mobile SEO
- Link Manager
- Landing Pages
- Social Signals
- On-Page Optimization
- Enterprise SEO Solutions
- Marketing
- Competition Analysis
- Insight Graph
- Keyword Research
- Graphs & Widgets
- Market Reach
- Marketing KPI
- Brand Visibility
- White Label SEO
- Marketing Dashboard
- Client Dashboard
- PDF Reports
- PDF Templates
- Other
- Email Notifications
- Portfolio Management
- Integrations
- Google Analytics
- Search Console
- Pay Per Click
- WeDevelop
- API
Documentation
> Paid Search >
Google Ads (Analytics)
Google Ads Keywords
Screenshots
Traffic Graph
At the top of the report a graph shows the results associated with the Key Metric you select (e.g., sessions, page views, goal completions, etc.).
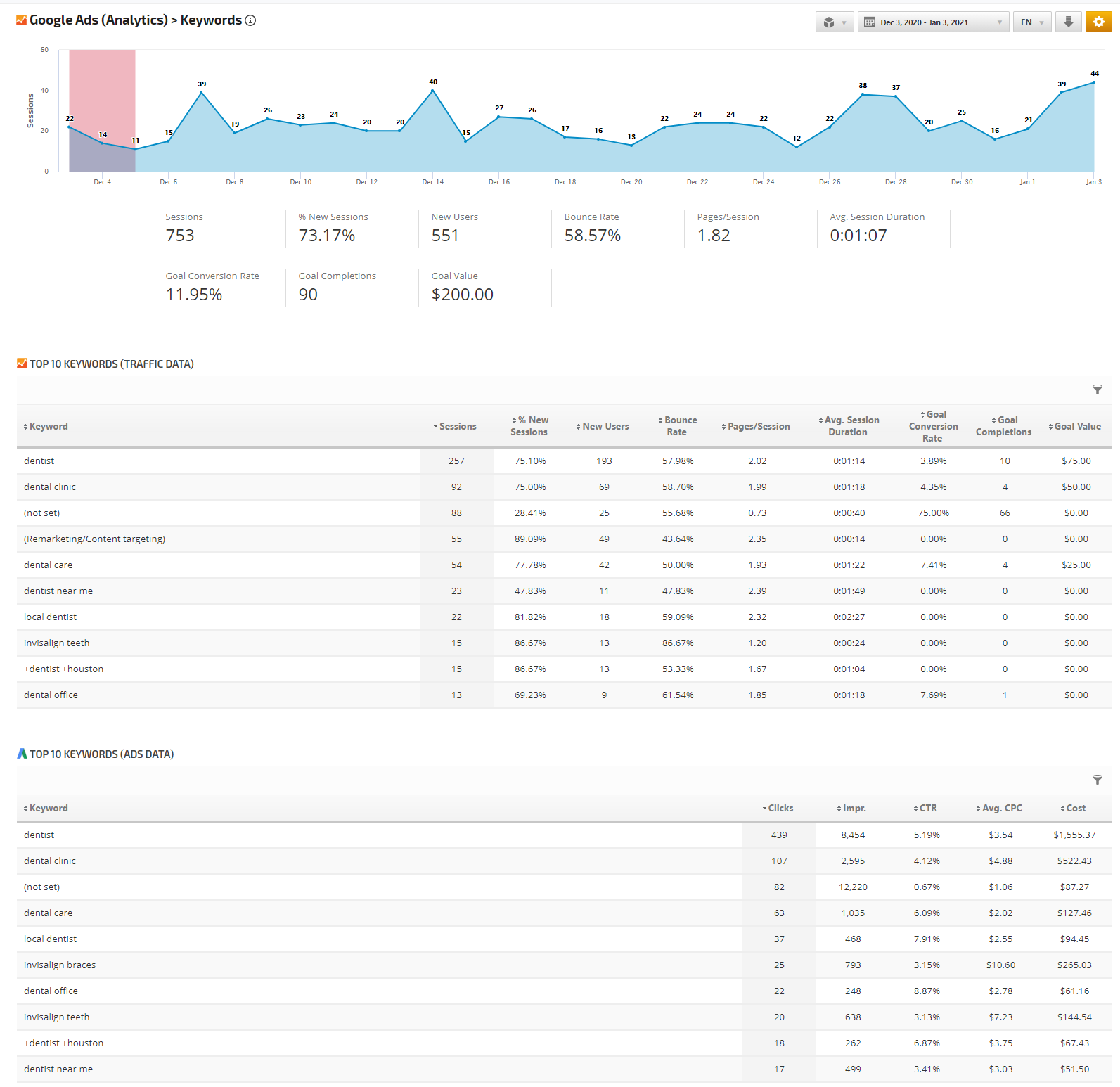
Traffic Metric Totals
Analyze traffic metrics including the number of sessions, the percentage of those sessions that are new visits to the site, the number of new users visiting the site, the bounce rate, the average number of pages visited per session and the average session duration for visits the site. You can also view the change from a previous time period by selecting 'Compare to Past' with a date range in Report Options.

By selecting to Display Goals in Report Options, you will be shown the Goal Conversion Rate, the Goal Completions and the Goal Value for the selected goal or the total for all your goals if All Goals was chosen (provided you have set Goal Values in Google Analytics).

Traffic Metrics
The Traffic Metrics table displays sessions, the percentage of new sessions, new users, bounce rate, pages per session, average session duration, goal conversion rate, goal completions and goal value per keyword. Note that in the bounce rate column, a lower number indicates a better rate, therefore, the downward arrow is green and represents a positive change.
Google Ads Metrics
The Ads Metrics table displays clicks, impressions, CTR (click through rate), Average CPC (cost per click) and Cost per keyword.
The tables can also be filtered, which allows the user to narrow down what is shown within the table.
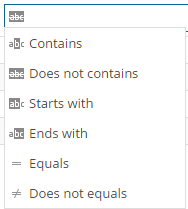
How to Use Keyword Filter
In Report Options at the bottom of the Analytics Settings section, you'll find an option to filter the report by Keyword(s). In that field you may enter:
"OR" Filter
Select the "OR" operator when you want all the results that include keyword 1 OR keyword 2
In the example below, the keyword filter is for "family" OR "emergency" and as such, the results include any keywords that contain either of those words.
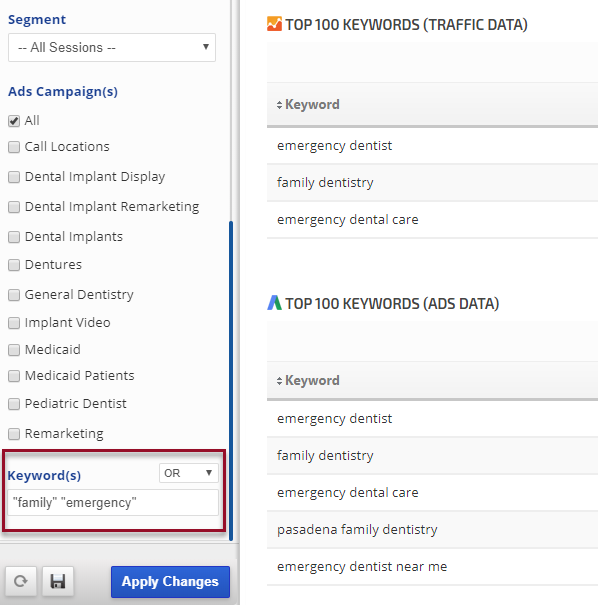
- an exact keyword inside of quotation marks (e.g., "dentist near me")
- a keyword plus additional words by entering a plus sign (e.g., "dentist near me" +adult)
- a keyword plus an exclusion of specific words by entering a minus sign (e.g., "dentist near me" -pediatric -kids)
"OR" Filter
Select the "OR" operator when you want all the results that include keyword 1 OR keyword 2
In the example below, the keyword filter is for "family" OR "emergency" and as such, the results include any keywords that contain either of those words.
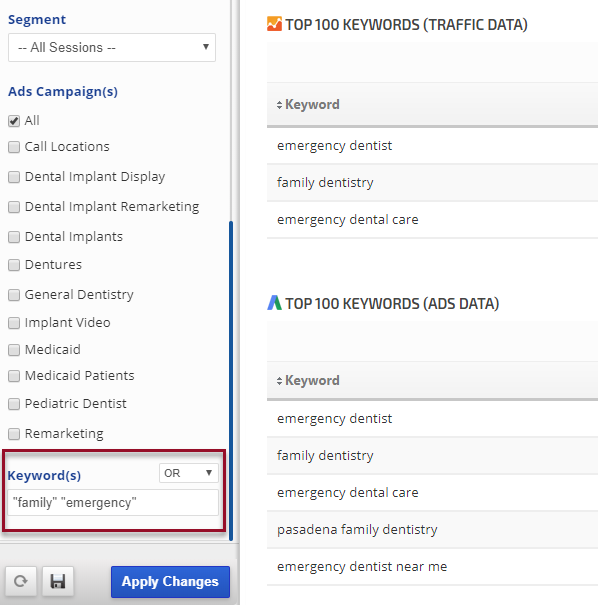
"AND" Filter
Select the "AND" operator when you want to restrict the results to only include keyword 1 AND keyword 2
In the example below, the keyword filter is set as "dentist near me" -pediatric -kids with the AND operator, and as such the report lists only the keywords that contain "dentist near me" AND without the words pediatric or kids.
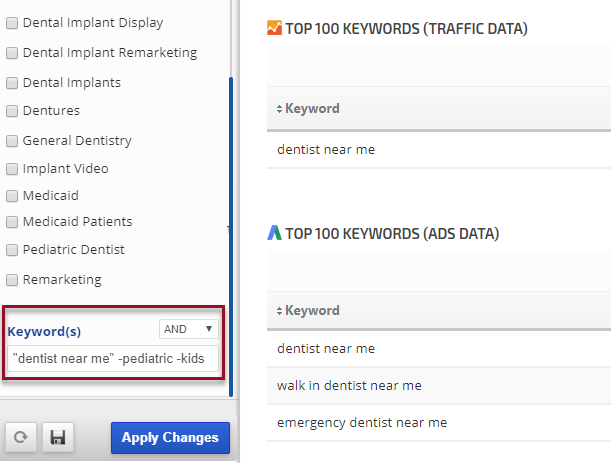
Select the "AND" operator when you want to restrict the results to only include keyword 1 AND keyword 2
In the example below, the keyword filter is set as "dentist near me" -pediatric -kids with the AND operator, and as such the report lists only the keywords that contain "dentist near me" AND without the words pediatric or kids.
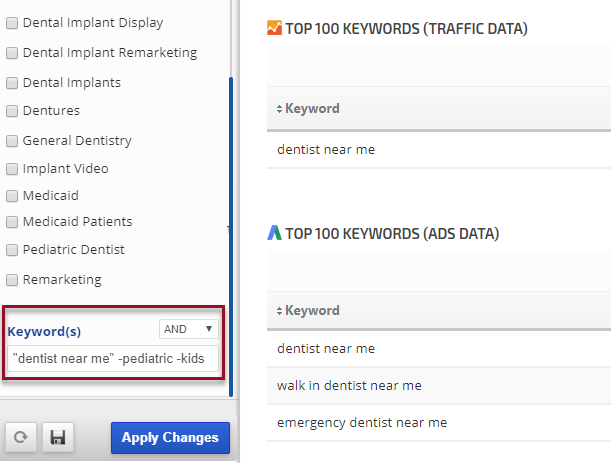
Report Options
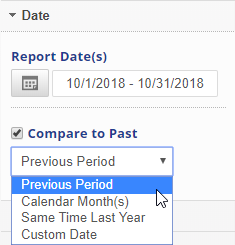 |
Dates
|
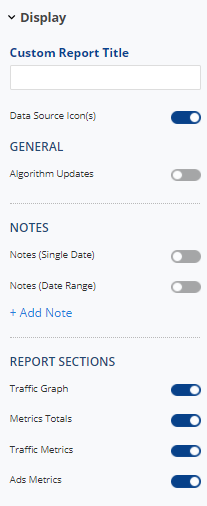 |
Display Settings
Notes
Show or Hide Report Sections
|
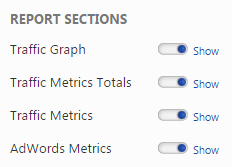 |
Show or Hide Report Sections
|
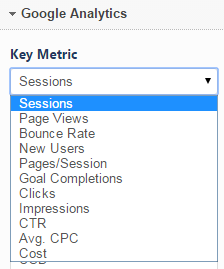 |
Select the Google Analytics Key Metric
|
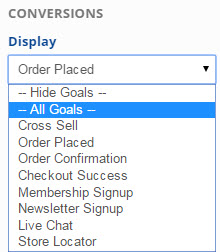 |
Select Goals/ Conversions Options
|
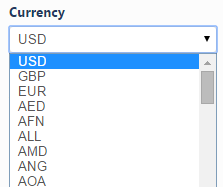 |
|
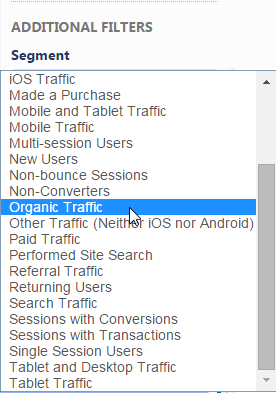 |
Select a Segment
|
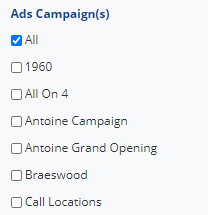 |
Filter by Ads Campaign(s)
|
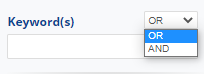 |
Filter by Keyword
|
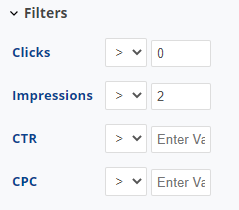 |
Filters
|
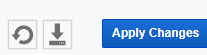 |
Click the Apply Changes button. |
Due to the wide variety of options available in this report, we recommend using Report Presets which allow you to save a personalized version of a report or graph and create additional versions with different metrics, variables, and styles of that report or graph for the same campaign.
Google Analytics API limits the number of requests from an IP address for a domain each day. If you see a screen in our Analytics section that displays titles but no data, it could be that you/your team have exceeded that threshold by multiple rechecks. Logging in from a different IP address or waiting until the next day should resolve the issue. Please contact us if the issue is not resolved within 24 hours.
Add to PDF Report
Conveniently add a report or graph with its current settings to a PDF report by hovering over the gold gear icon and selecting Add to PDF Reports


Select the PDF Report that you want the report or graph added to
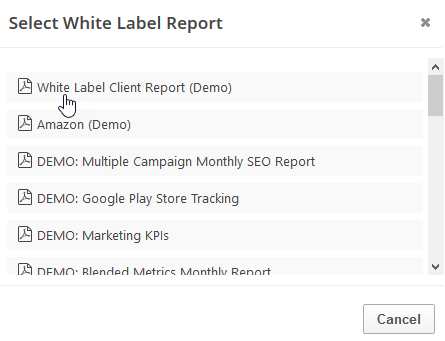
Drag the new report or graph into the position you want it to display in the PDF and confirm that the Date settings do not conflict with the automated scheduling settings.
Add to Marketing Dashboard
Conveniently add a report or graph with its current settings to a marketing dashboard:
1. Hover over the gold gear icon and select Add to Marketing Dashboard
2. Select the Dashboard (campaign name)
3. Select the Dashboard Page that you want the report added to

1. Hover over the gold gear icon and select Add to Marketing Dashboard
2. Select the Dashboard (campaign name)
3. Select the Dashboard Page that you want the report added to

4. Click the "Go to Dashboard" link to further customize the report (e.g., drag it to a specific position on the page, change date settings, etc.)

Refer to the Report Options section for details regarding the display settings, filters and sort options available for this report.
The report date (or date range) is governed by the selected Dashboard date option: Date Selection or Fixed Periods, learn more...
- Daily reports default to the last day of the selected period
- Weekly and monthly reports default to 1 month of data
Google Search & Ad Metrics Glossary
The below-listed metrics are only for the Google Analytics Universal Profile connection.
Wondering what some of the Google metrics in our reports and graphs mean?
| Ad Clicks | Displays the number of times viewers of a banner click on an ad to view the full offer. |
| All Users | Total of new users and returning users for a given period of time. |
| Assisted Conversions | Google's measure of any interaction, other than the final click, that led to a consumer converting on a website. |
| Assisted Value | The total value of the conversions assisted by the channel. |
| Attribution | The process of assigning credit for sales and conversions to touchpoints in conversion paths. Attribution allows marketers to quantify each channel's contribution to sales and conversions. For example, many people may purchase on your site after searching for your brand on Google. Refer to this Google Support document for more information. |
| Avg. Time on Site | Displays the average length of time a visitor spent on a particular page or set of pages. |
| Avg. Value | A calculation of Event Value / Total Events. |
| Bounce Rate | Displays the percentage of single-page visits (i.e. visits in which the person left your site from the page they entered through without going deeper inside your site). |
| Completions | The total number of users who have completed all elements defined for a particular goal. |
| Conversion | A completed activity, online or offline, that is important to the success of your business. Examples include a completed sign-up for your email newsletter (a Goal conversion) and a purchase (a transaction, sometimes called an Ecommerce conversion). Refer to this Google Support document for more information. |
| Conversion Rate | The number of conversions is divided by the number of total ad clicks that can be tracked to a conversion during the same time period. |
| Cost | The total cost of Google AdWords campaigns, in currency units defined by the Google account user. |
| Channel Grouping | A roll-up of traffic sources in the Acquisition reports that groups several marketing activities together. Channel groupings allow you to view and compare aggregated metrics by channel name, as well as an individual traffic source, medium, or campaign name. Refer to this Google Support document for more information. |
| CPC (Cost Per Click) | Cost-per-click is the average cost an advertiser paid for each click on search ad(s). |
| CTR (Click Through Ratio) | Displays the Click-through-ratio for an ad. This is equal to the number of clicks divided by the number of impressions the ad received. |
| Dimension | A descriptive attribute or characteristic of an object that can be given different values. For example, a geographic location could have dimensions called Latitude, Longitude, or City Name. Values for the City Name dimension could be New York, London, etc. Refer to this Google Support document for more information. |
| Event | A type of hit used to track user interactions with content. Examples of user interactions commonly tracked with Events include downloads, mobile ad clicks, gadgets, Flash elements, AJAX embedded elements, and video plays. Refer to this Google Support document for more information. |
| Event Value | A calculation of Total Event * Value. |
| Exit Rate | How often do users end their session or leave the site after viewing a particular page |
| Goal | A configuration setting that allows you to track the valuable actions, or conversions, that happens on a site or mobile app. Goals allow you to measure how well your site or app fulfills your target objectives. Refer to this Google Support document for more information. |
| Hits | An interaction that results in data being sent to Analytics. Common hit types include page tracking hits, event tracking hits, and e-commerce hits. Each time the tracking code is triggered by a user’s behavior (for example, the user loads a page on a website or a screen in a mobile app), Analytics records that activity. Each interaction is packaged into a hit and sent to Google’s servers. Refer to this Google Support document for more information. |
| Impressions (Ads) | The measurement of how many times an ad is shown. |
| Impressions (Search Console) | An impression is the display of a website link in search results or an advertisement. This metric accounts for the total number of impressions recorded by Google for a website or ad campaign. |
| Last Interaction Conversions | The ratio of assisted/last interaction conversions. This is a number that indicates whether this channel primarily results in last interaction conversions or is predominantly assisted conversions. Numbers of 1.5 and higher indicate that this channel is predominantly accounting for assisted conversions, while numbers closer to 0 indicate the channel’s contribution to conversions is predominantly as the last interaction. |
| Last Interaction Value | The total value of the conversions completed by the listed channels. |
| Metric | Individual elements of a dimension that can be measured as a sum or a ratio. For example, the dimension City can be associated with a metric like Population, which would have a sum value of all the residents of the specific city. Refer to this Google Support document for more information. |
| New Users | New Users is based on Google's ga:newUsers metric and represents the number of sessions marked as a user's first sessions. |
| New Users % | New Users % is based on Google's ga:percentNewSessions metric that represents the percentage of sessions by users who had never visited the site before. It does not represent the number of new users between one period and the previous. In this Google Developer document, it is described as the calculation of ga:newSessions / ga:sessions |
| New Visits | Displays the number of new visits by people who have never been to the site before. |
| Organic Traffic | Number of users who find your website ‘organically’ through search results, as opposed to via a paid ad, clicking a link on another site, or from a bookmark they already have saved. |
| Paid Traffic | Number of visitors to your site who came there via Google Ads, paid search keywords and other online ad campaigns. |
| Pageviews | An instance of a page being loaded (or reloaded) in a browser. Pageviews is a metric defined as the total number of pages viewed. Refer to this Google Support document for more information. |
| Permission | The right to perform administrative and configuration tasks, to create and share assets, and to read and interact with report data. Refer to this Google Support document for more information. |
| Property | A sub-component of an Analytics account that determines which data is organized and stored together. Refer to this Google Support document for more information. |
| Revenue | Specifies the total revenue or grand total associated with the transaction (e.g. 11.99). This value may include shipping, tax costs, or other adjustments to total revenue that you want to include as part of your revenue calculations. |
| Roll-Up Reporting | A feature of Roll-Up Properties, which aggregate data from multiple source properties into a single property. Refer to this Google Support document for more information. |
| Sampling | The practice of selecting a subset of data from your traffic and reporting on the trends detected in that sample set. Refer to this Google Support document for more information. |
| Segment | A subset of sessions or users that share common attributes. Segments allow you to isolate and analyze groups of sessions or users for better analysis. Refer to this Google Support document for more information. |
| Session | The period of time a user is active on your site or app. By default, if a user is inactive for 30 minutes or more, any future activity is attributed to a new session. Refer to this Google Support document for more information. |
| Sessions with Event | The number of sessions during which an Event was recorded. |
| Source / Medium | Source: the origin of your traffic, such as a search engine (for example, google) or a domain (example.com). Medium: the general category of the source, for example, organic search (organic), cost-per-click paid search (cpc), web referral (referral). Refer to this Google Support document for more information. |
| Tags | Referring to Google Tag Manager, a Tag is a snippet of JavaScript that sends information to a third party, such as Google. The Analytics tracking code is an example of a tag. Refer to this Google Support document for more information. |
| Total Events | A total of Events (executions of a specific action) that occurred on a website during a specified period of time. |
| Unique Events | The number of unique events that occurred on a website during a specific period of time. |
| Unique Page Views | The number of times a page was viewed during a specific time period. |
| Views | The number to views a website or specific web page received during a report period. |
| Visits By Medium | Displays the number of visits by medium through which your site was reached. For example, every referral to a website also has a medium. Possible mediums include: "organic” (unpaid search), "cpc” (cost per click, i.e. paid search), "referral” (referral), "email” (the name of a custom medium you have created), "none” (direct traffic has a medium of "none”). |
| Visits By Source | Displays the number of visits by source that brought visitors to your website. For example, every referral to a web site has an origin, or source. Possible sources include: "google” (the name of a search engine), "facebook.com” (the name of a referring site), "spring_newsletter” (the name of one of your newsletters), and "direct” (users that typed your URL directly into their browser, or who had bookmarked your site). |
We will update this periodically, but in the meantime if there are metrics you're curious about that aren't listed in this glossary, please refer to this Google support document.