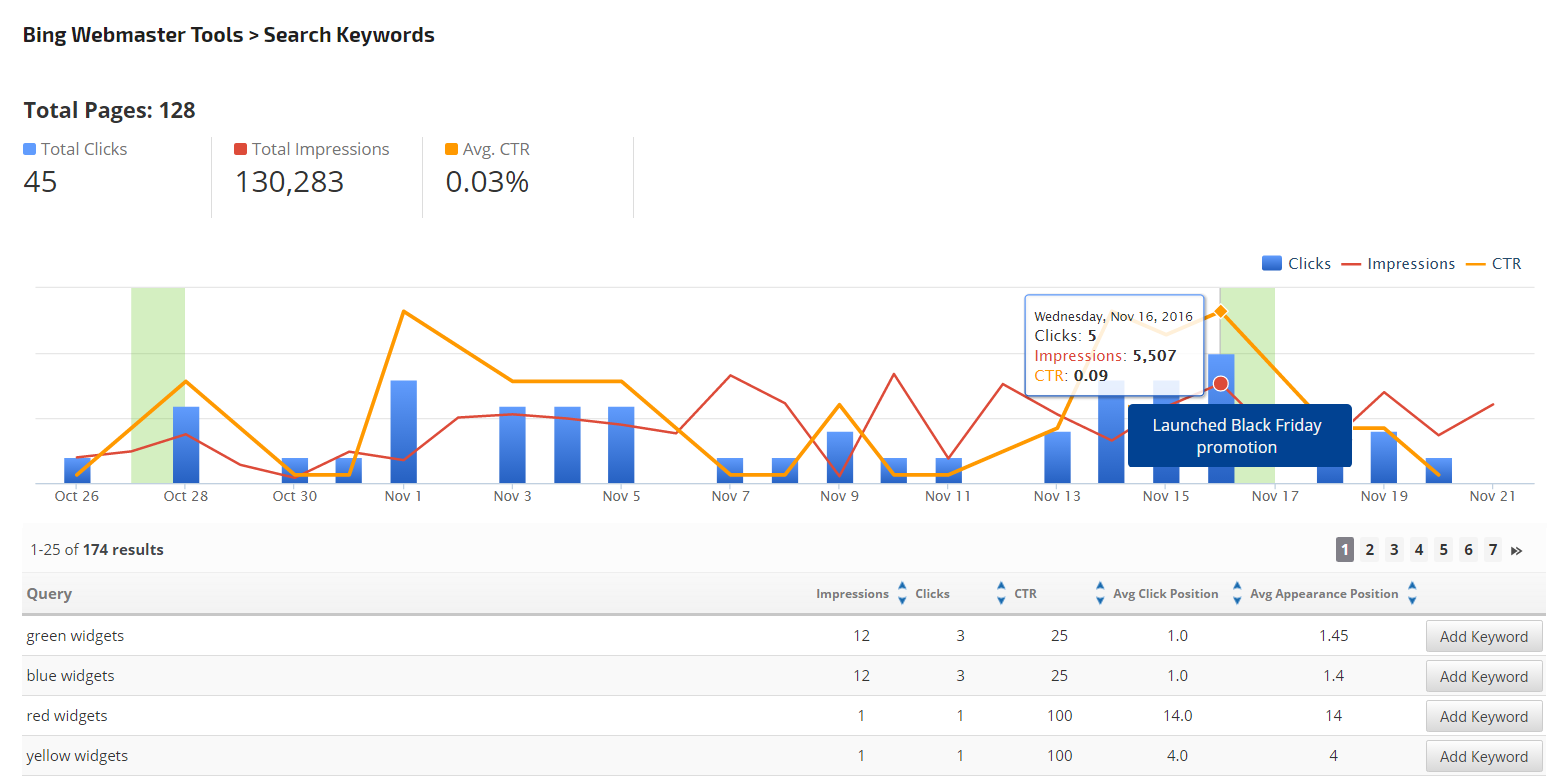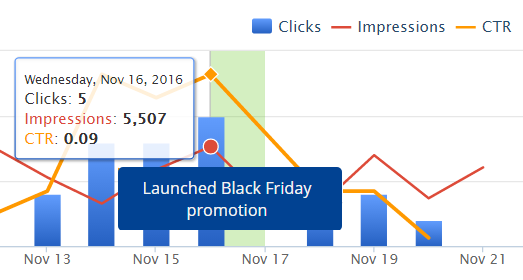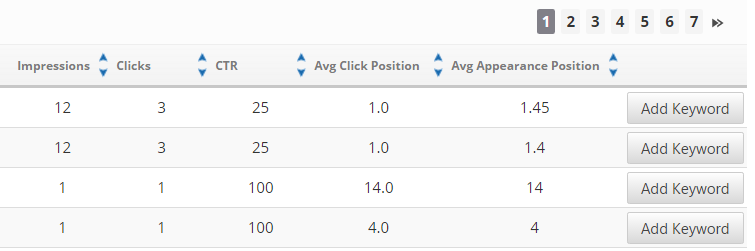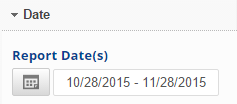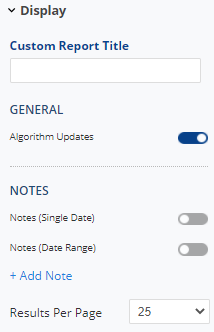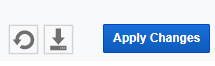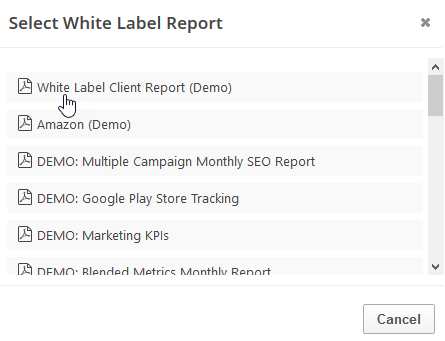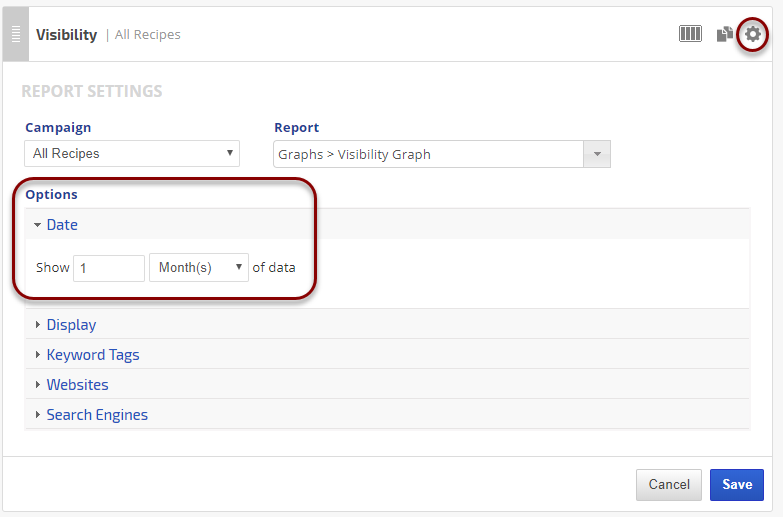The Bing Webmaster Tools Search Keywords report
displays a combination graph and table detailing a site's Bing search performance. Keywords with
the corresponding number of Impressions, Clicks, Click-thru-Rate,
Average Click Position, and Average Appearance Position in Bing search display in a sortable table. The multi-axis graph charts the search metrics for each date.
Data provided in this report is without filters, so it displays all Search, all Locations and all Traffic queries. Please note that there can be a delay of approximately 3 days between the time that Bing compiles and releases this data via their API. Please note that Bing's data storage policy restricts data history to 6 months.
Important! To view this report Bing Webmaster Tools must be configured correctly, please refer to Rank Ranger's Bing integration documentation.
- SEO
- Rank Tracker
- Local SEO
- Mobile SEO
- Link Manager
- Landing Pages
- Social Signals
- On-Page Optimization
- Enterprise SEO Solutions
- Marketing
- Competition Analysis
- Insight Graph
- Keyword Research
- Graphs & Widgets
- Market Reach
- Marketing KPI
- Brand Visibility
- White Label SEO
- Marketing Dashboard
- Client Dashboard
- PDF Reports
- PDF Templates
- Other
- Email Notifications
- Portfolio Management
- Integrations
- Google Analytics
- Search Console
- Pay Per Click
- WeDevelop
- API