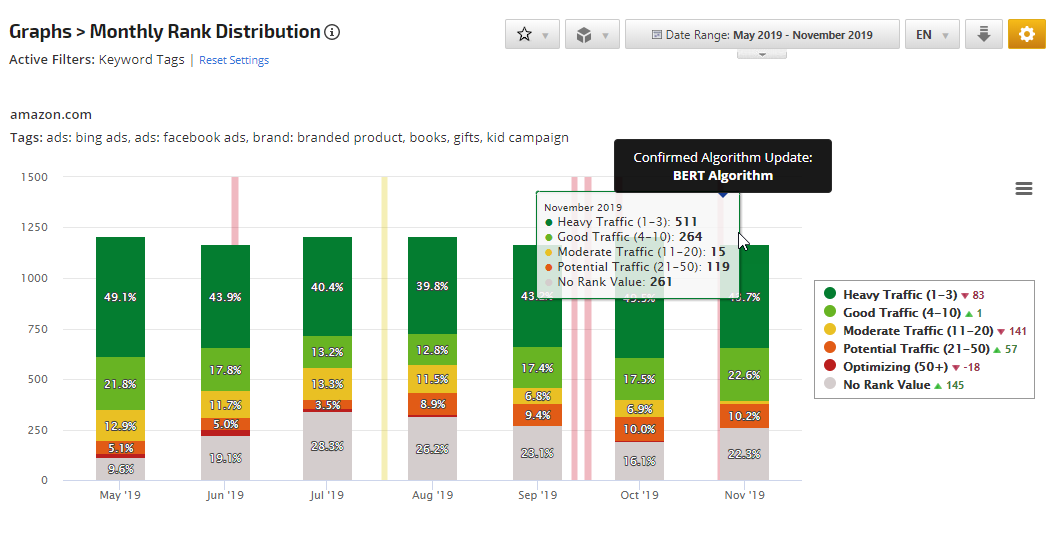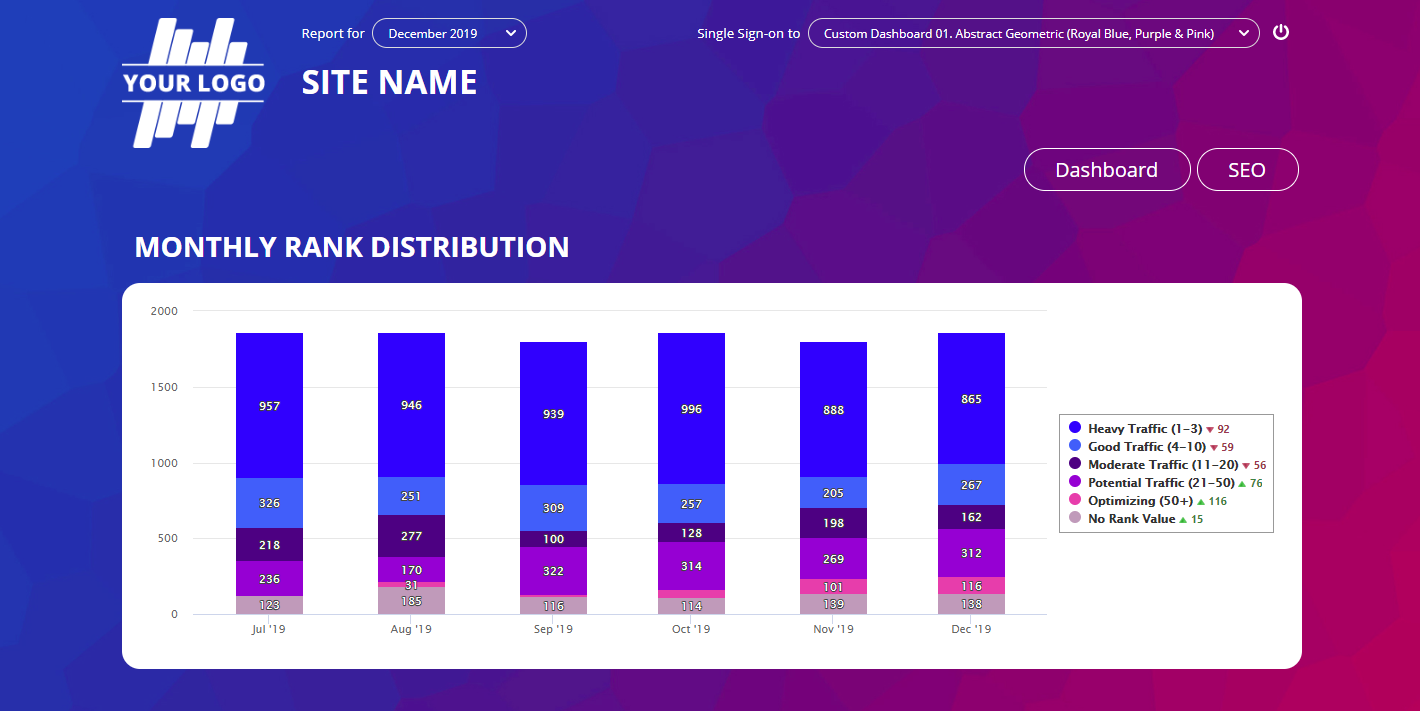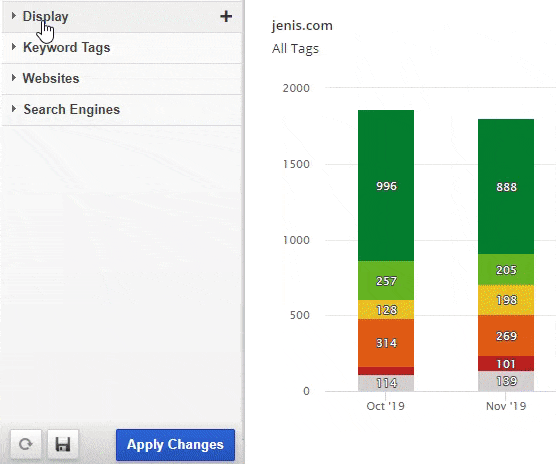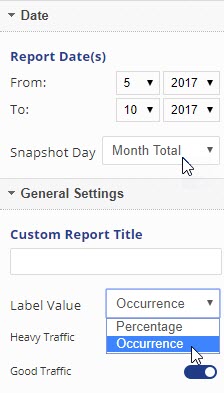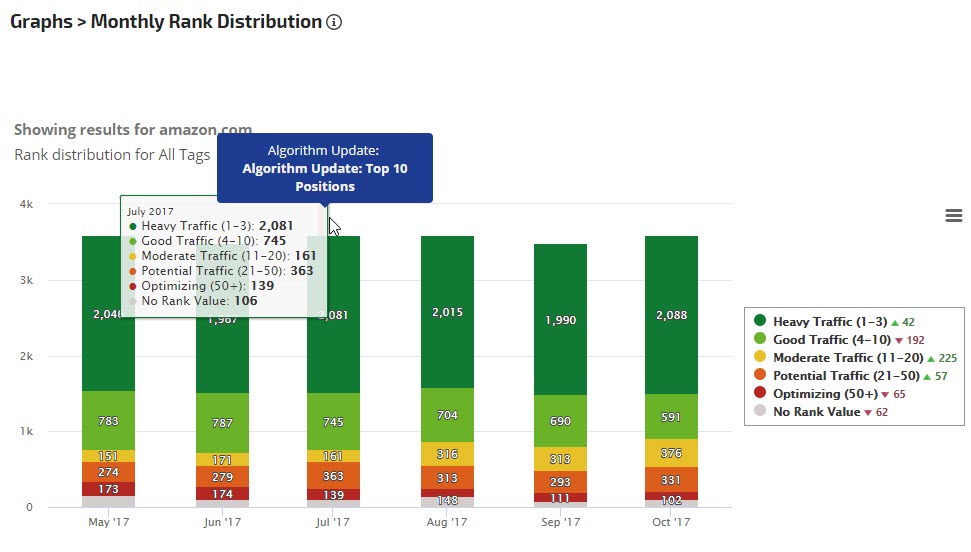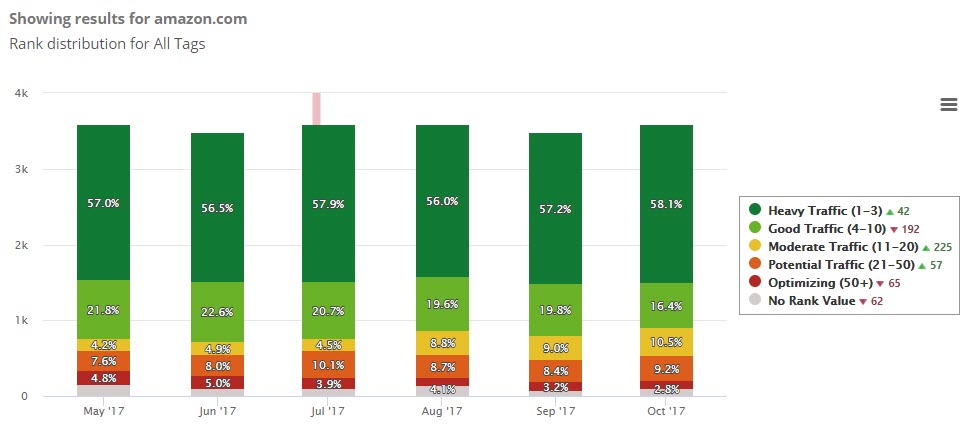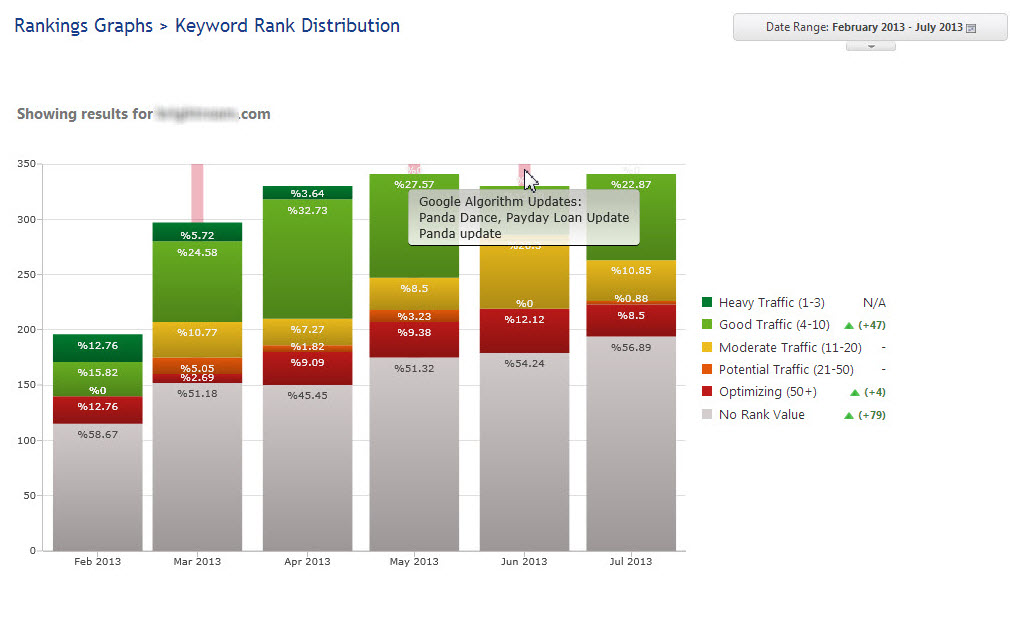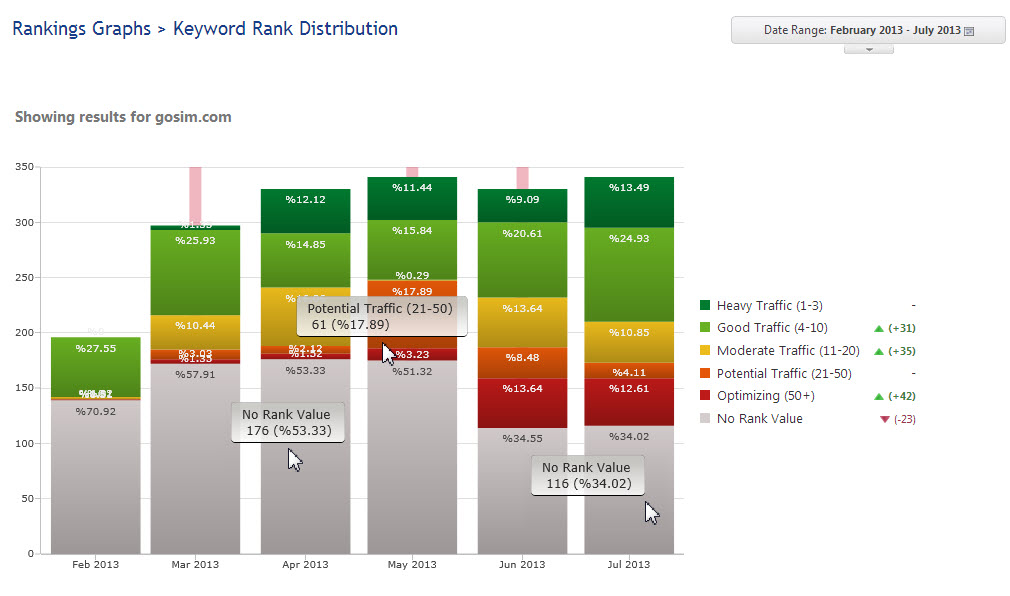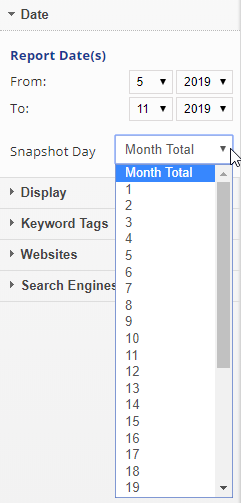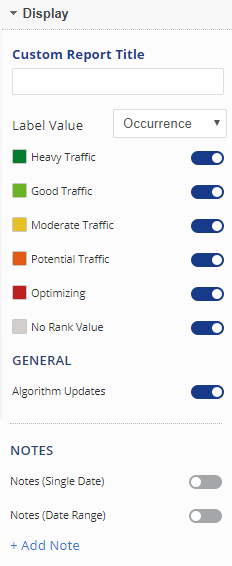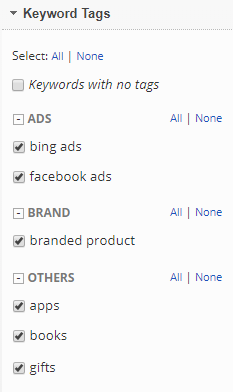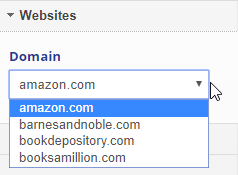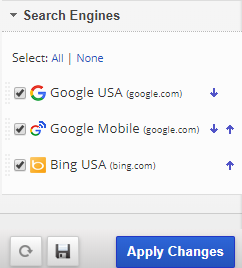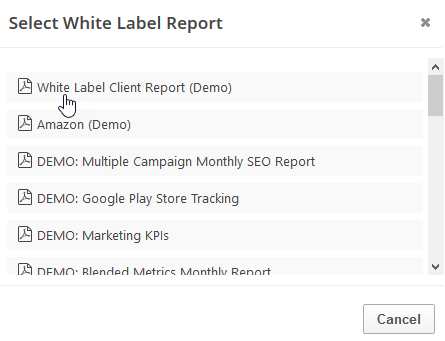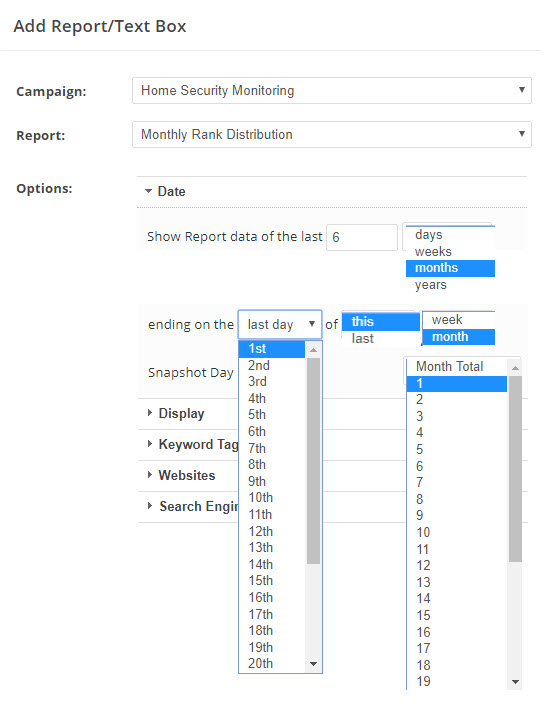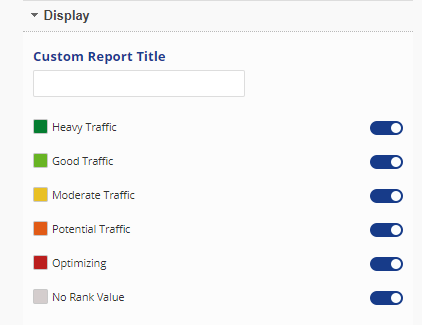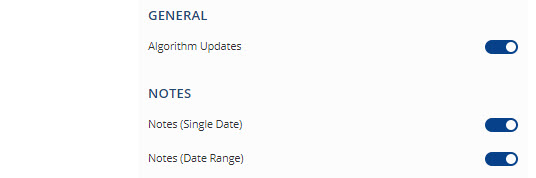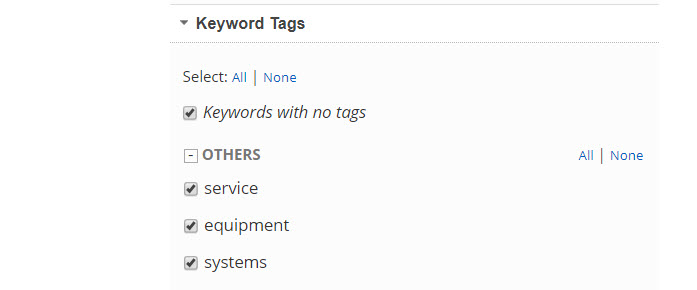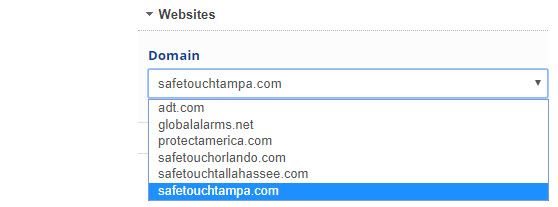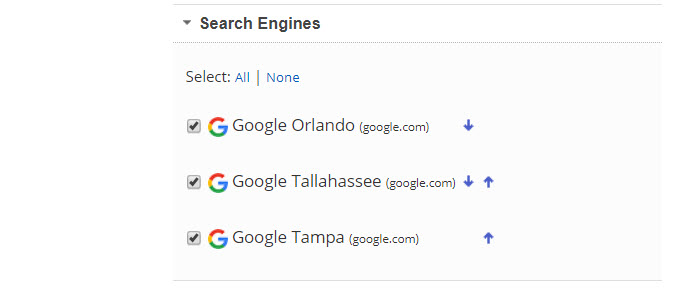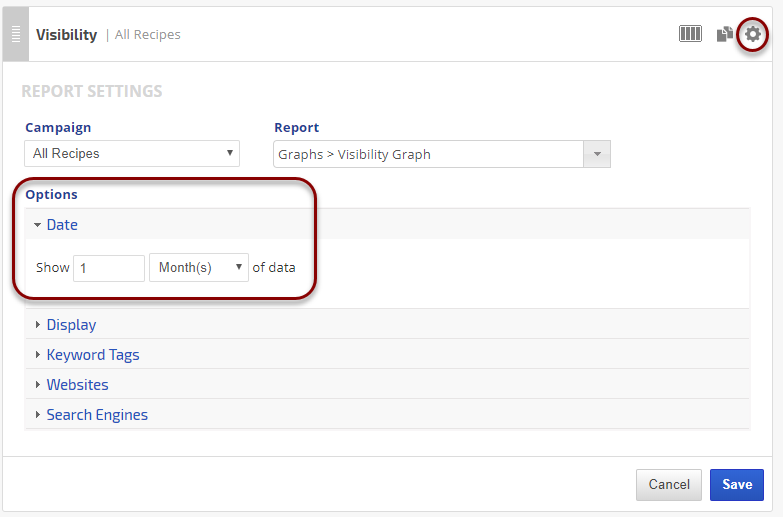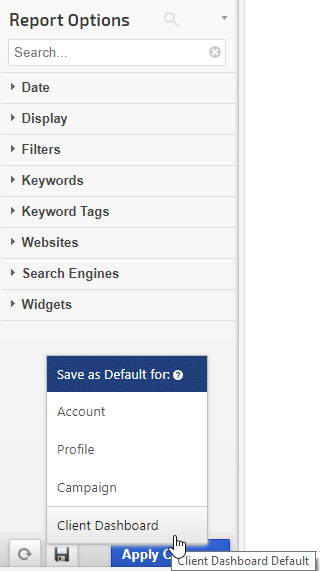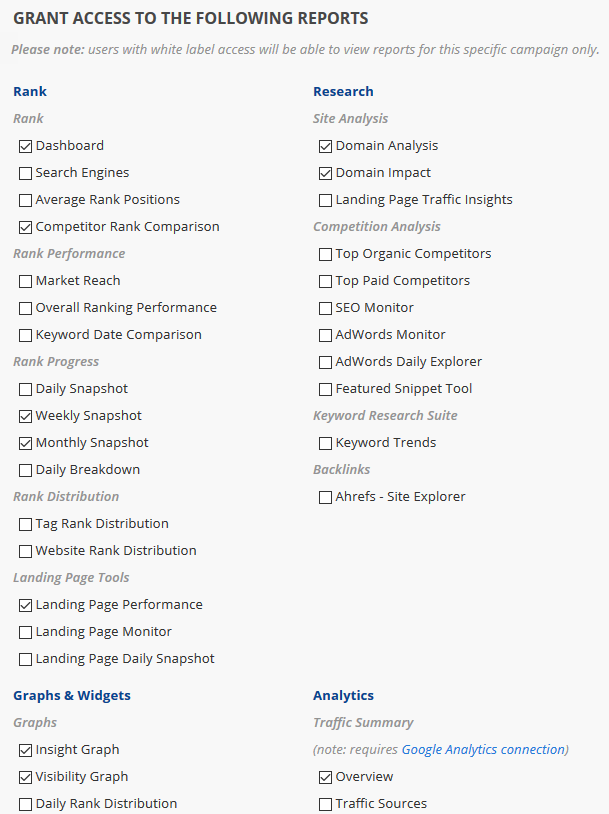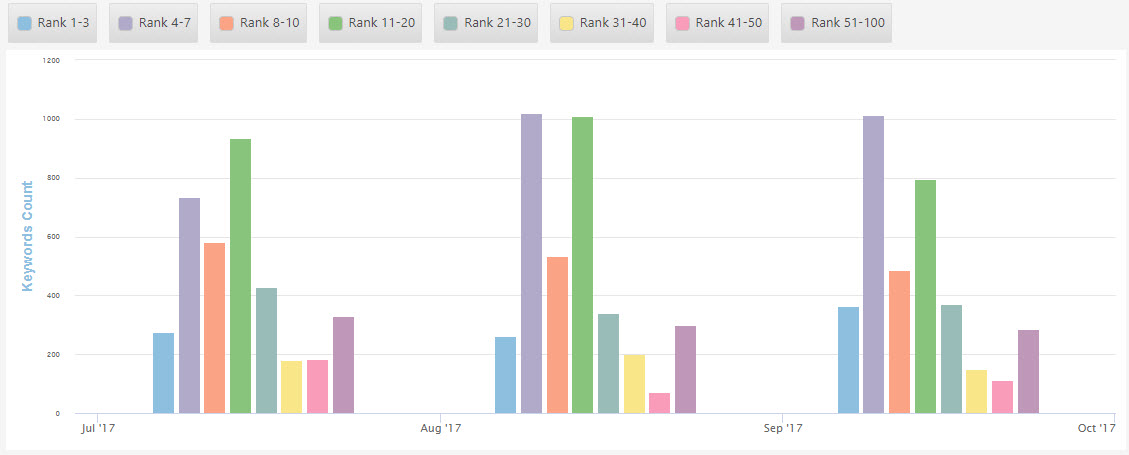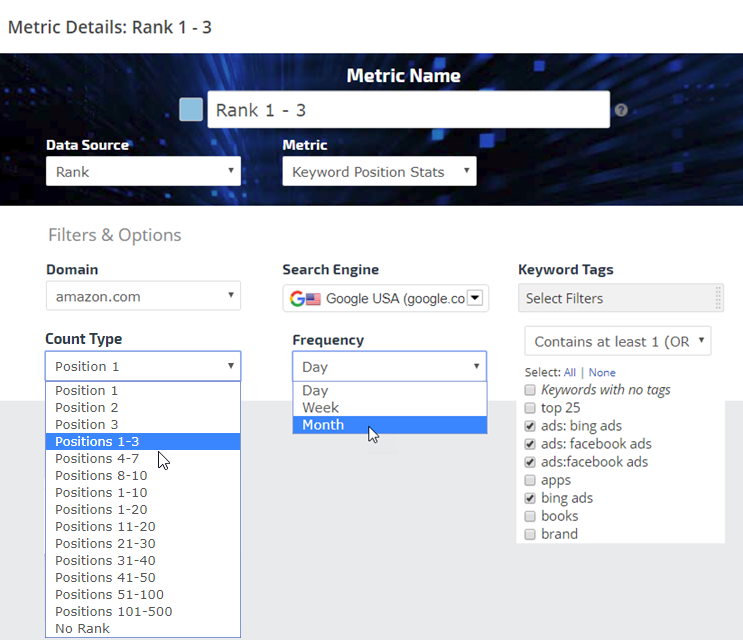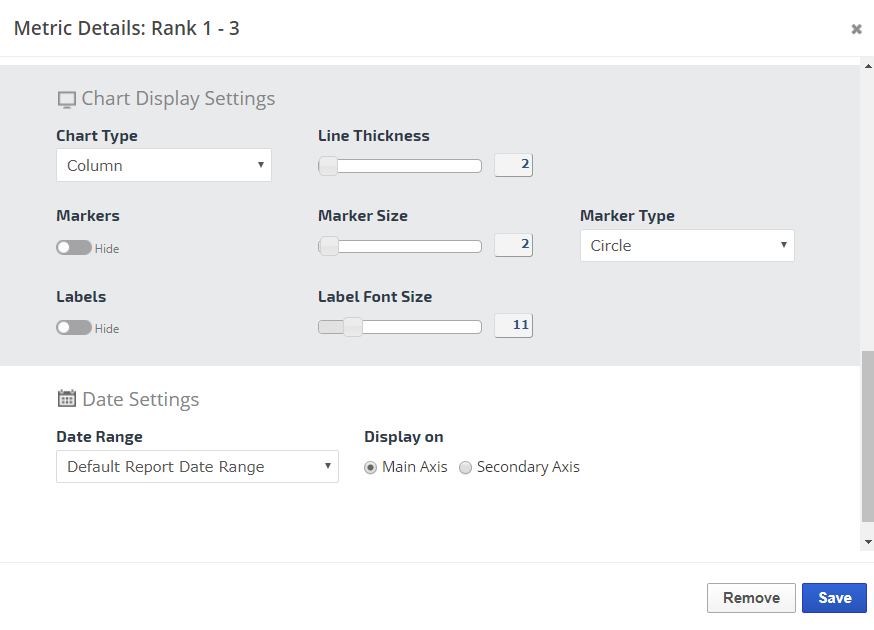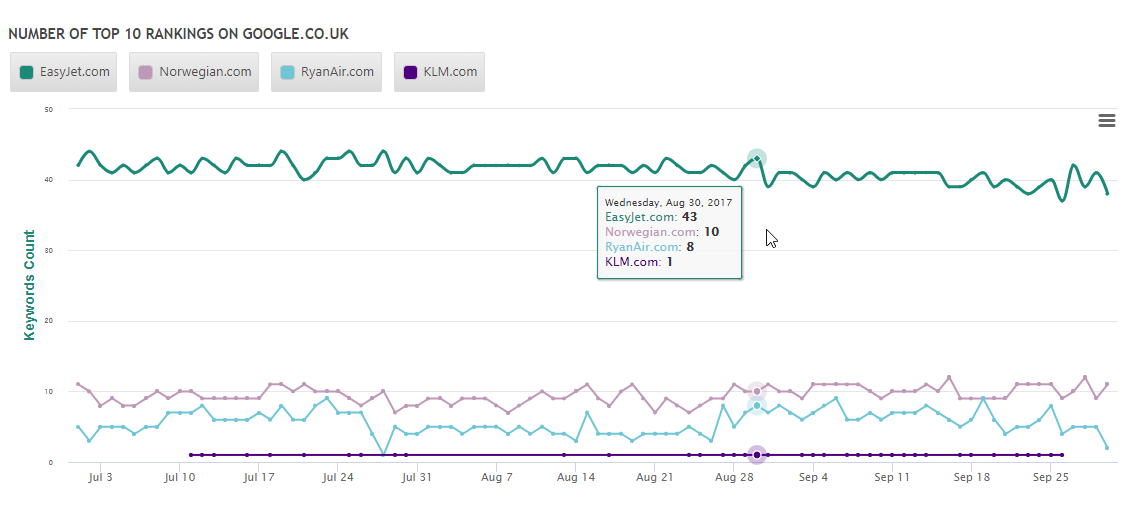The Monthly Keyword Rank Distribution graph provides an analysis that visually demonstrates results of strong SEO efforts and/or lack thereof. You can run it for full month total rank data or select a specific snapshot day. Additional filters allow you to show or hide any of the keyword rank position options.
The default settings include all keywords in the campaign, but you can also filter the report for a specific keyword group (by using Tags), and for all or specific search engine(s) those keywords are being tracked on. Selecting more than one search engine combines the results for multiple search engines together. For example, if a keyword is ranked:
- #1 on Google (USA)
- #3 on Bing
- #8 on Yahoo
That keyword will be counted twice in the Heavy Traffic (1-3) results and once in the Good Traffic (4 - 10) results. If you want to view results for only one search engine, then please expand Report Options and in the Search Engines section select only one search engine and click the Apply Changes button.