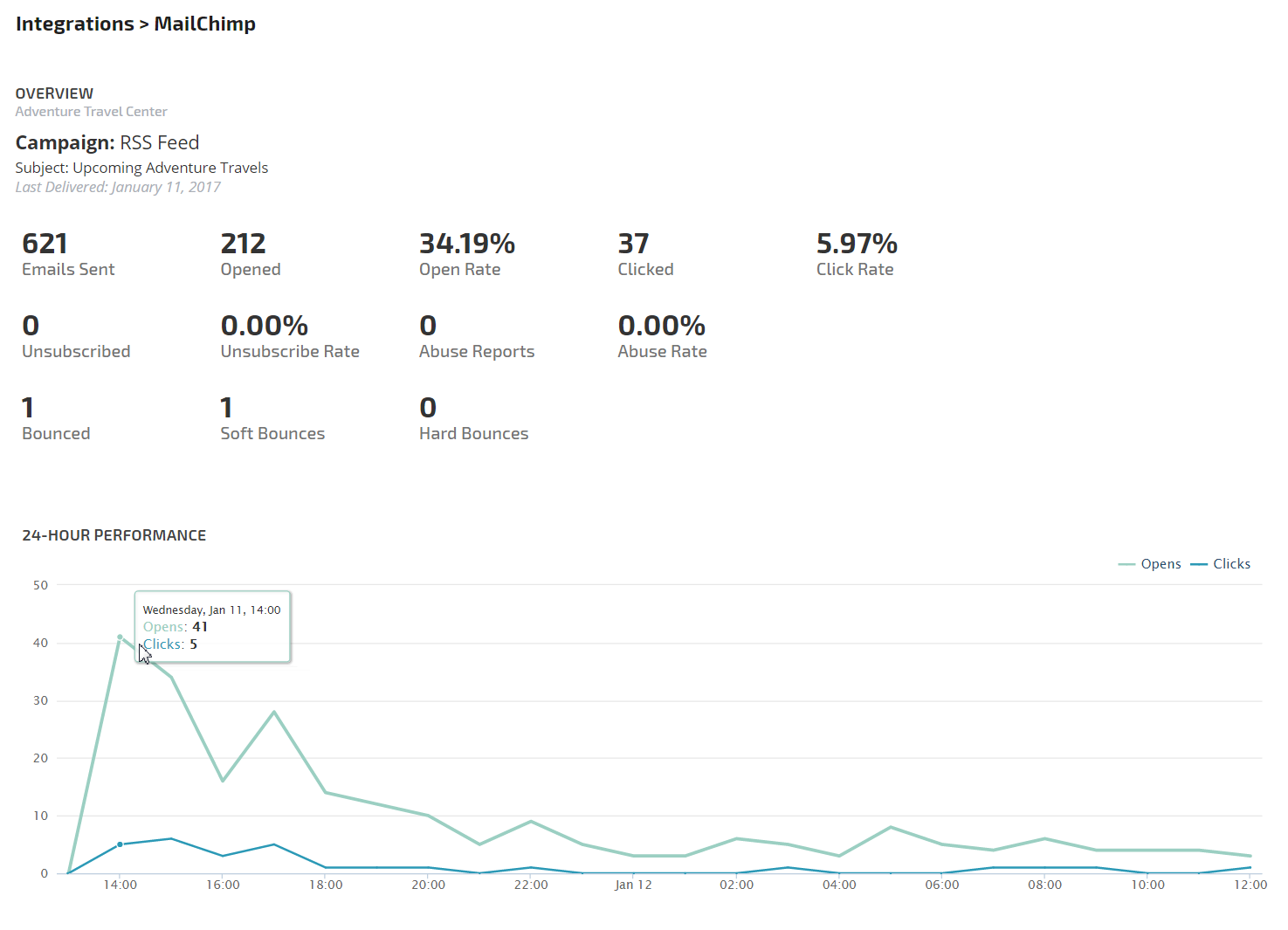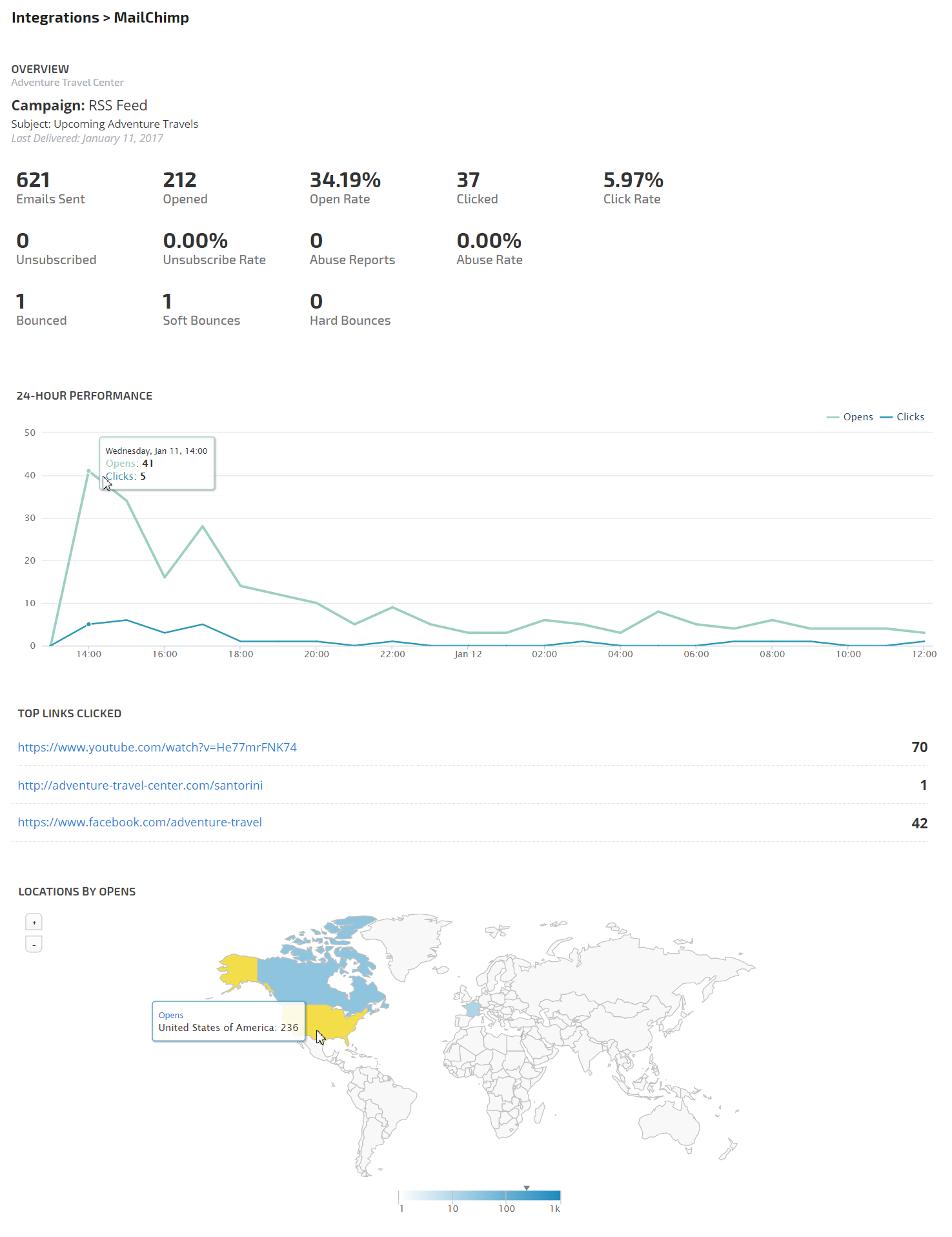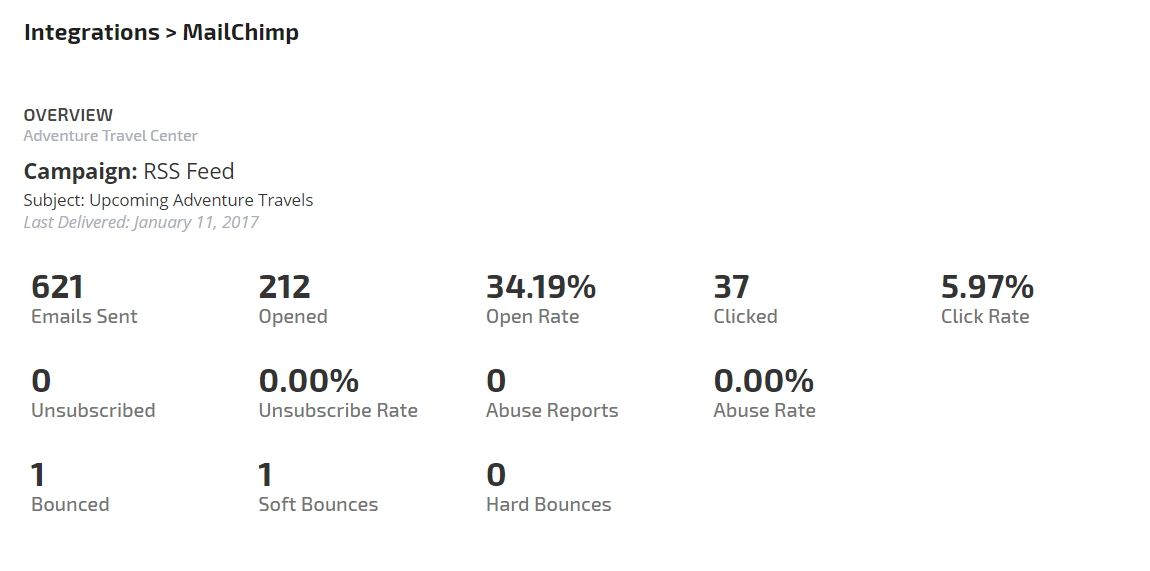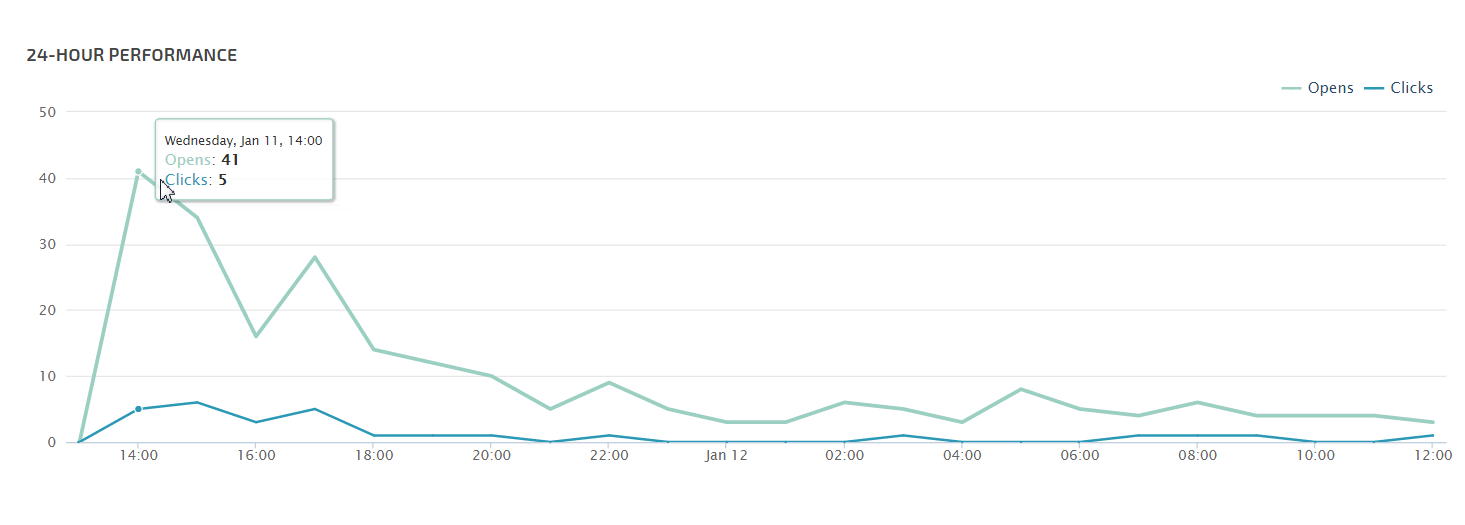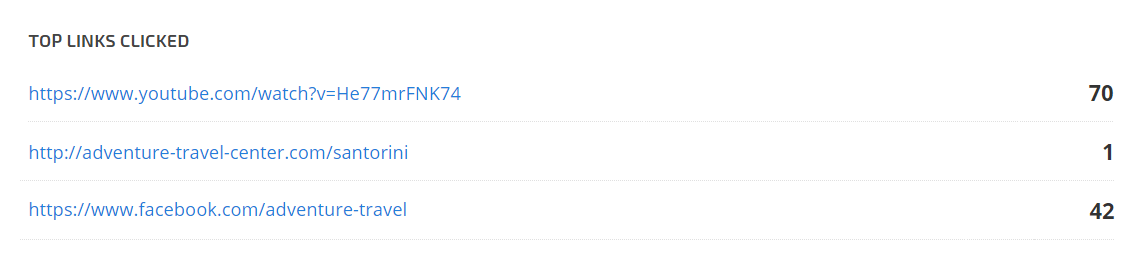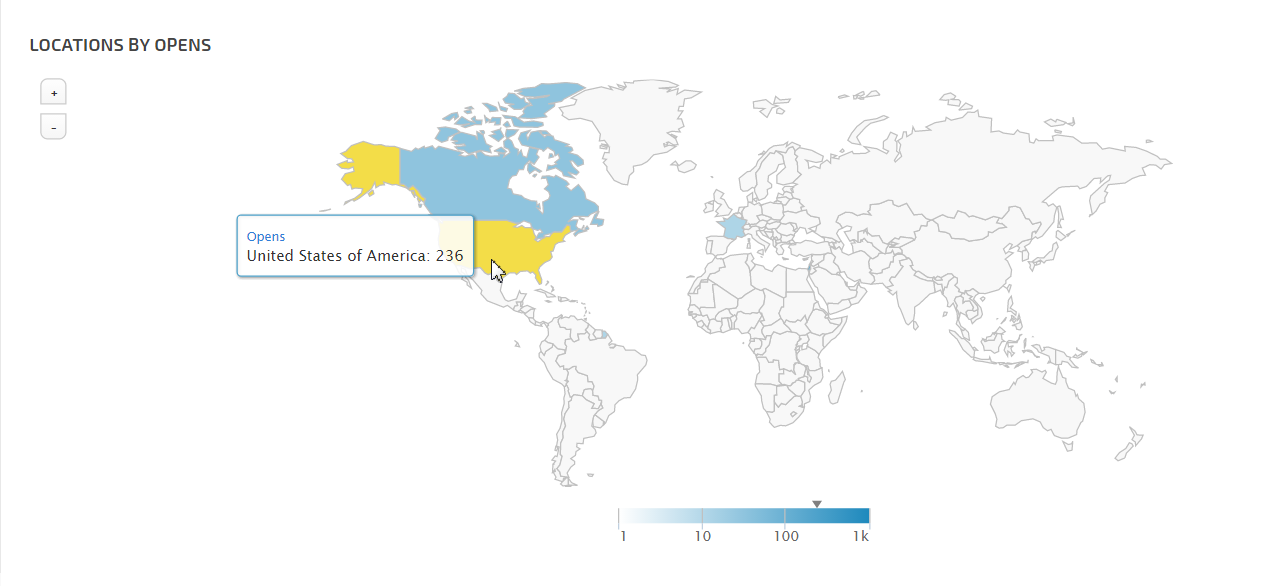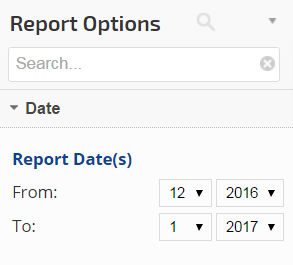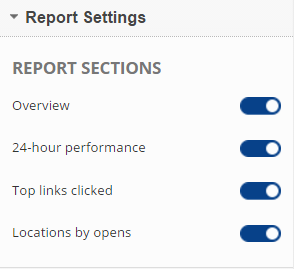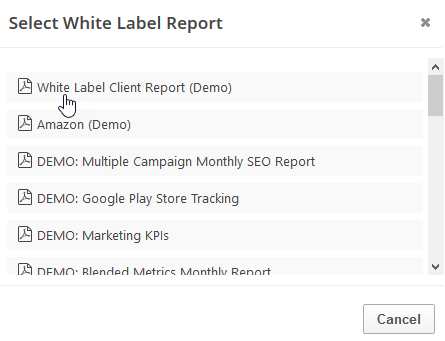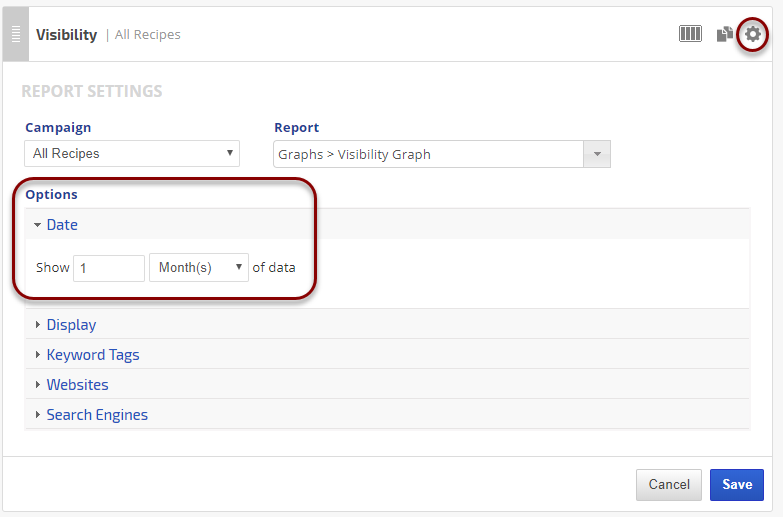The MailChimp Performance Overview report includes an overview of email marketing list statistics, a 24-hour performance graph detailing the total number of clicks and opens, the top email links clicked and a world map detailing locations by opens.
MailChimp is an email marketing platform that provides online marketers with options for designing and sending email newsletters and marketing messages to people who have opted in to their company's mailing list.
The MailChimp email marketing performance report is located in Reports > Digital Marketing > Email Marketing.
Important! To view this report, you must authorize a connection to a MailChimp account.
- SEO
- Rank Tracker
- Local SEO
- Mobile SEO
- Link Manager
- Landing Pages
- Social Signals
- On-Page Optimization
- Enterprise SEO Solutions
- Marketing
- Competition Analysis
- Insight Graph
- Keyword Research
- Graphs & Widgets
- Market Reach
- Marketing KPI
- Brand Visibility
- White Label SEO
- Marketing Dashboard
- Client Dashboard
- PDF Reports
- PDF Templates
- Other
- Email Notifications
- Portfolio Management
- Integrations
- Google Analytics
- Search Console
- Pay Per Click
- WeDevelop
- API