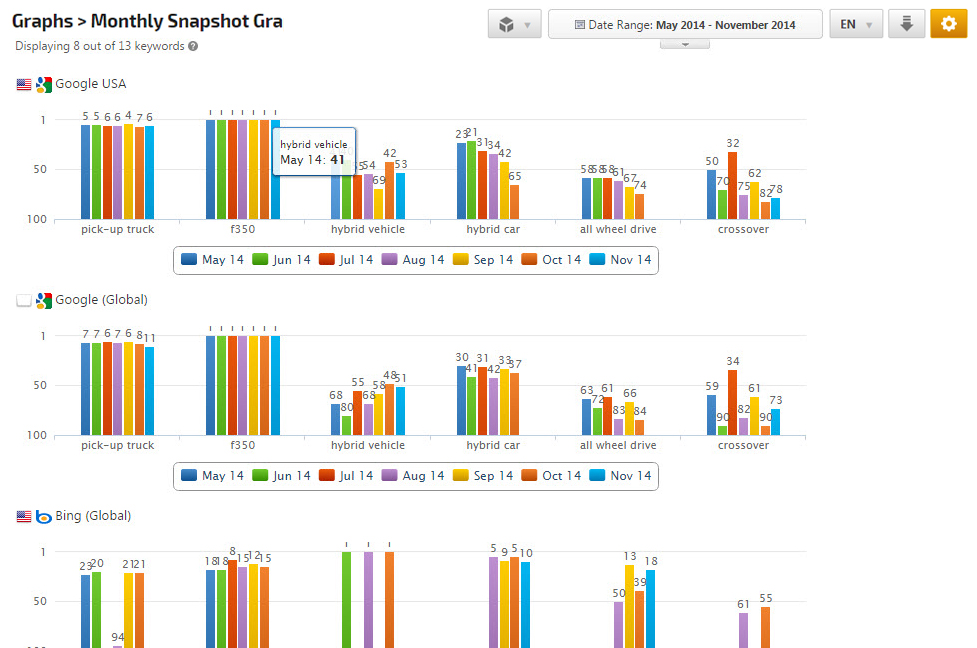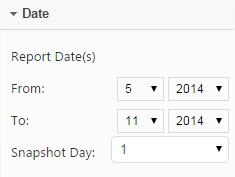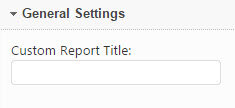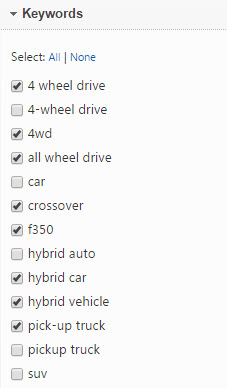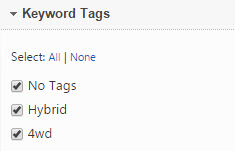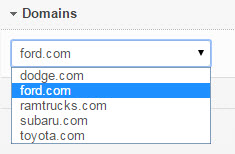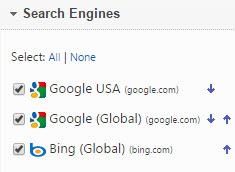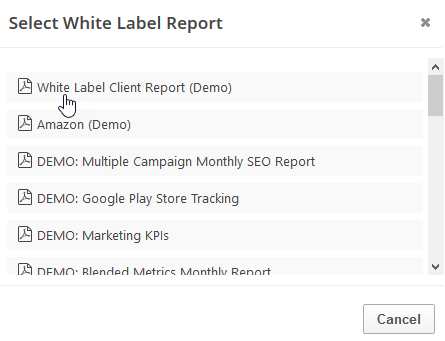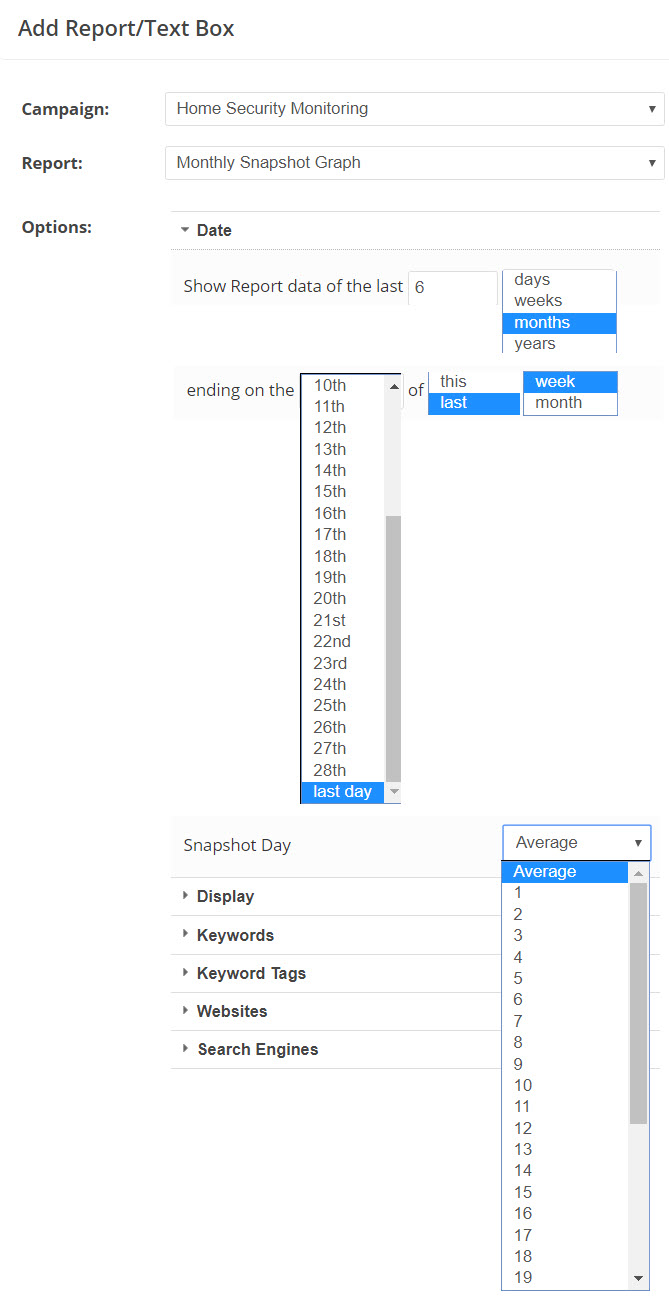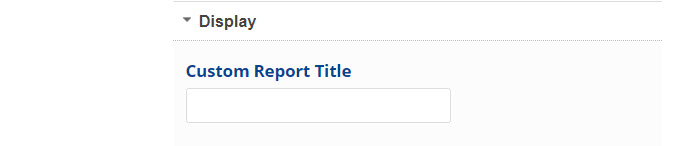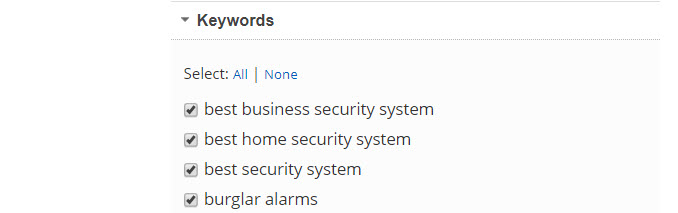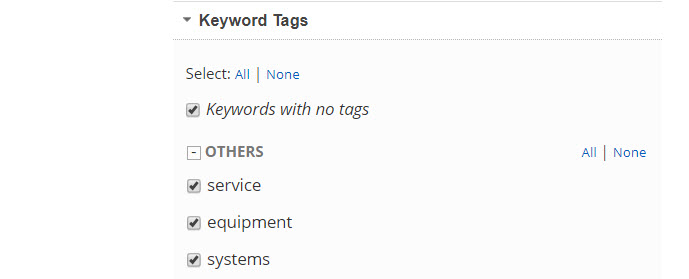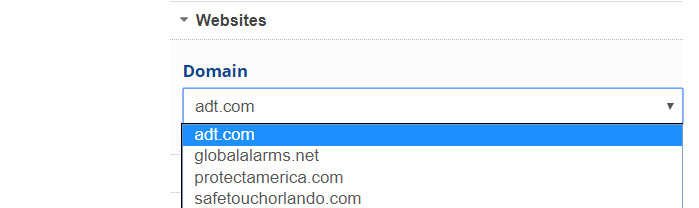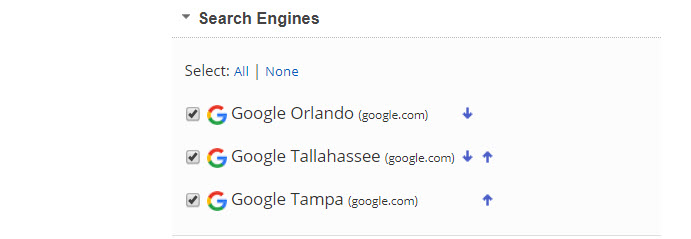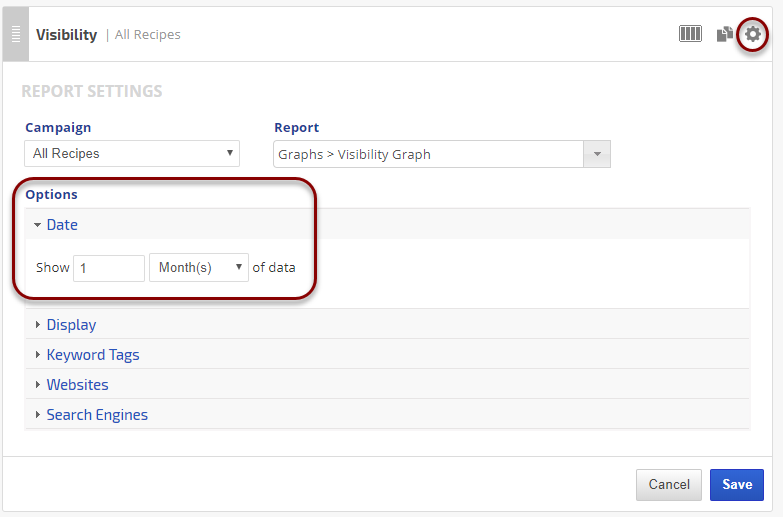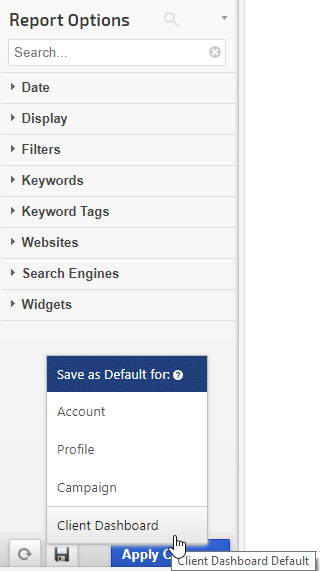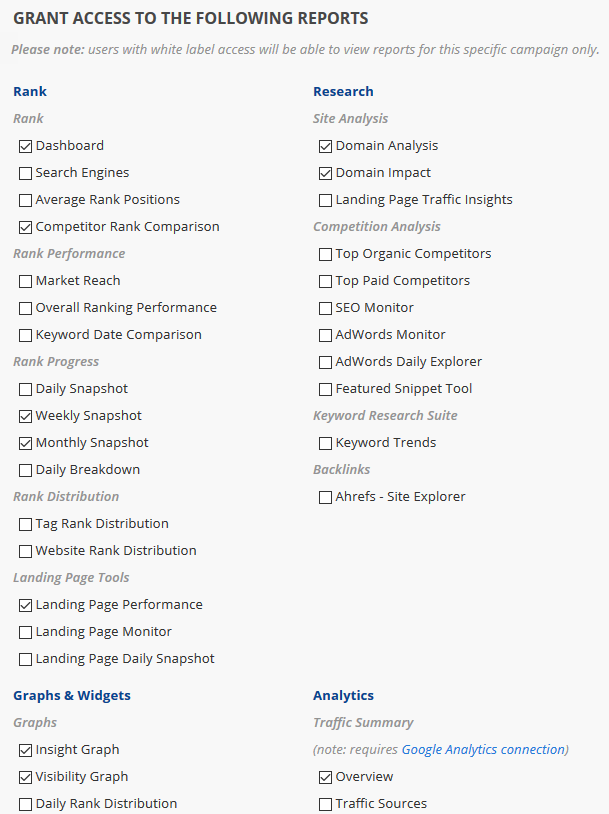Conveniently add a report or graph with its current settings to a marketing dashboard:
1. Hover over the gold gear icon and select
Add to Marketing Dashboard
2. Select the
Dashboard (campaign name)
3. Select the
Dashboard Page that you want the report added to

4. Click the "
Go to Dashboard" link to further customize the report (e.g., drag it to a specific position on the page, change date settings, etc.)

Refer to the
Report Options section for details regarding the display settings, filters and sort options available for this report.
The report date (or date range) is governed by the selected Dashboard date option: Date Selection or Fixed Periods,
learn more...
- Daily reports default to the last day of the selected period
- Weekly and monthly reports default to 1 month of data
To change the number of weeks or months displayed in a specific report, click the gear icon for any marketing dashboard report element and expand the Date option section, enter the number and click the Save Button.